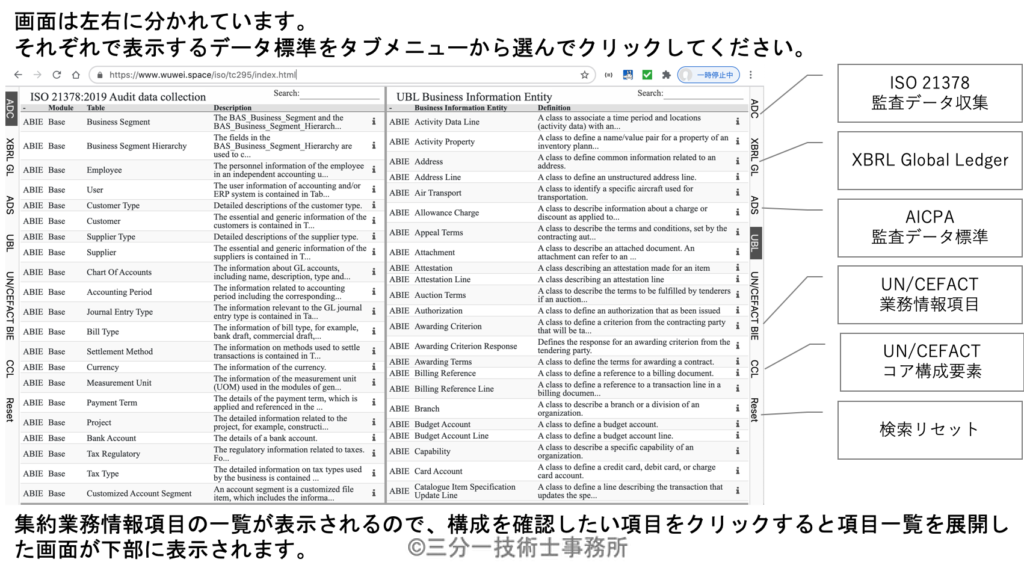Visits: 643
Screen is divided horizontally.
Select a standard and click the tab menu to display the configuration.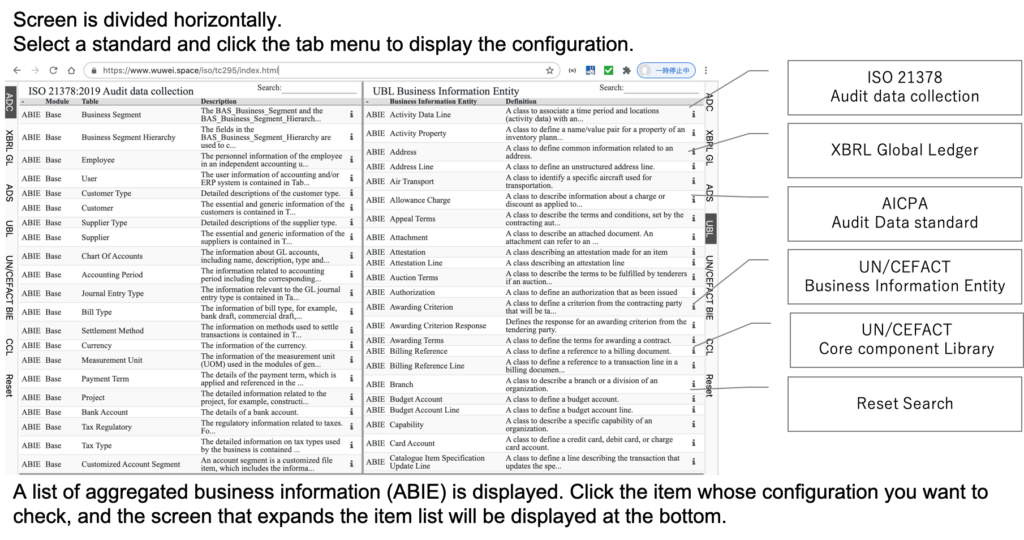 A list of aggregated business information (ABIE) is displayed. Click the item whose configuration you want to check, and the screen that expands the item list will be displayed at the bottom.
A list of aggregated business information (ABIE) is displayed. Click the item whose configuration you want to check, and the screen that expands the item list will be displayed at the bottom.
Note: The response may be delayed and a different item may be selected.
Move the cursor over the item and change the line color before clicking.
A (+) icon is displayed at the left end of the Association Business Information Entity (ASBIE). Click the row of selected Entity to expand the related Aggregate Business Information Entity.
Click the I icon on the far right to expand the details for this item below the row.
Click the (i) icon to close the expanded contents.
A link icon is displayed at the left end of the Related Business Information Entity (RBIE). Click the row of this Entity to expand the related Aggregate Business Information Entity (ABIE).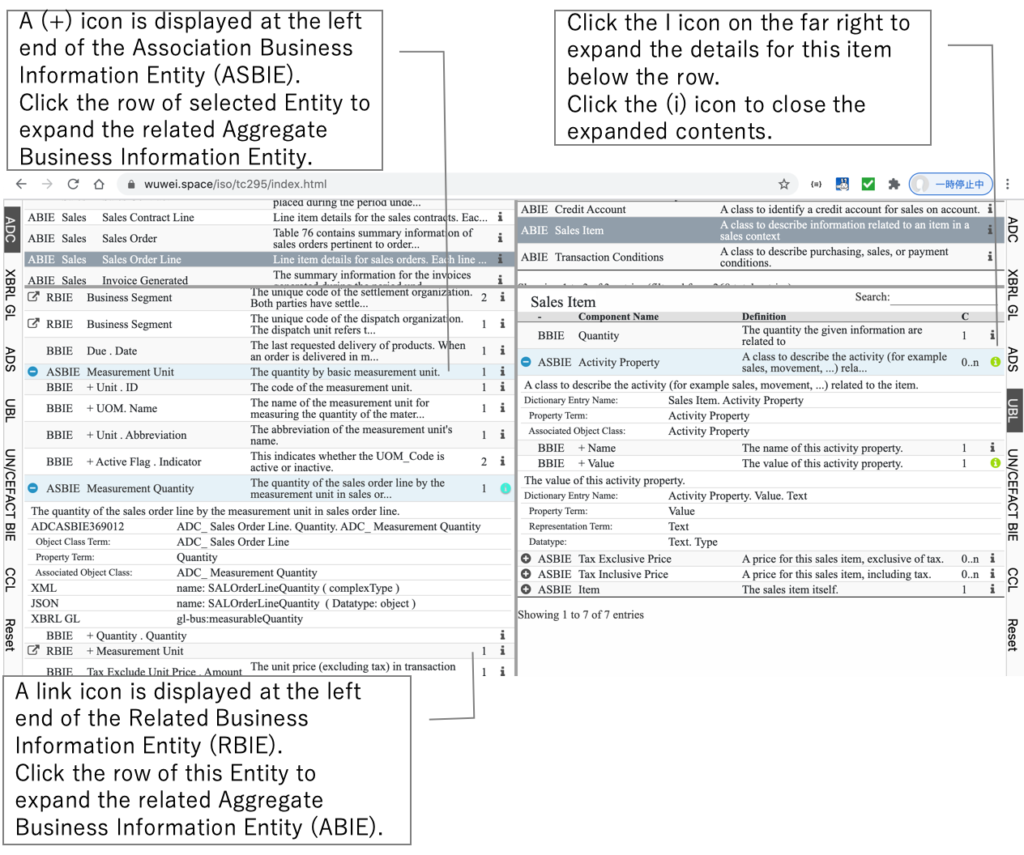
A link icon is displayed at the left end of the Related Business Information Entity (RBIE). Click the row of this Entity to expand the related Aggregate Business Information Entity (ABIE).
There is a ▲ icon in the upper left of the frame of the Aggregate Business Information Entity (ABIE) expanded at the bottom. When you click this icon, the content is displayed in the middle frame, so you can check this Aggregate Business Information Entity (ABIE) and related (Associate / Related) Business Information Entity beyond that.
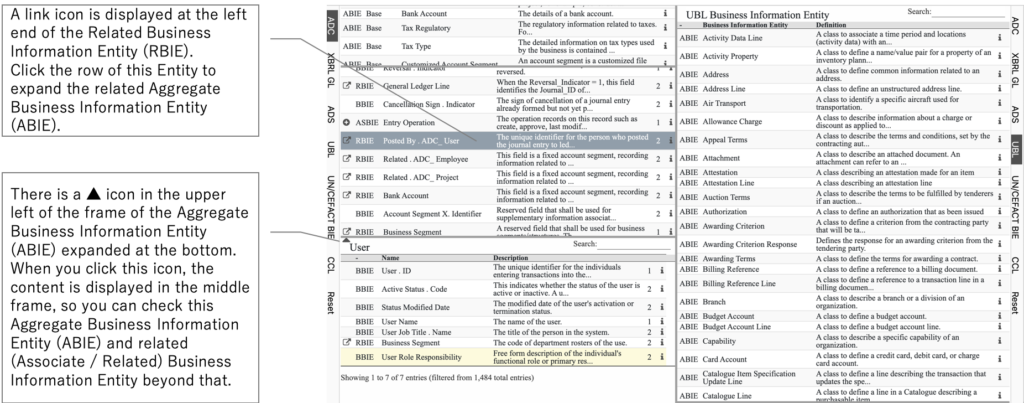
There is a ◀︎ icon in the upper left of the item frame of the Aggregate Business Information Entity in the middle frame. Click this icon to return to the display of the original Aggregate Business Information Entity that was the source of the relationship.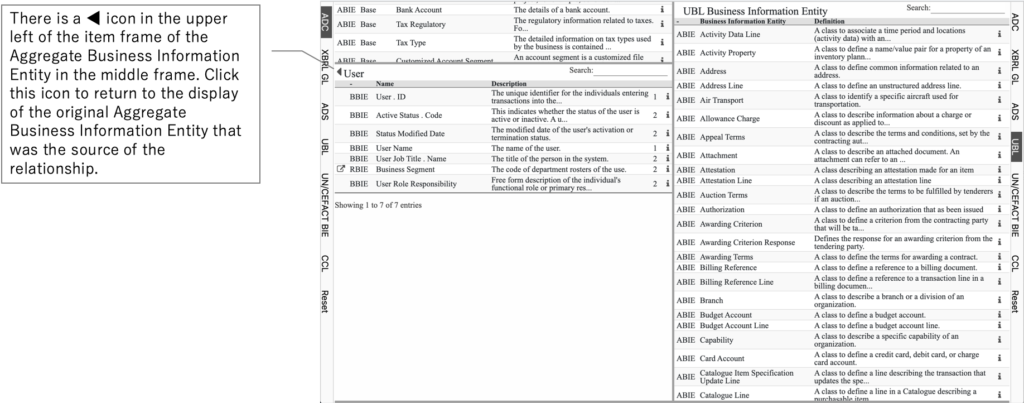
Please check this page.